Today, I’m thrilled to share a new product offering with you: Teradata’s Vantage Editor Desktop, a lightweight SQL editor for doing common business tasks and ad hoc data discovery/analysis. Vantage Editor Desktop is especially helpful for customers migrating to the cloud from on-premises environments, as it can connect to both types of environments in Teradata.
Using Vantage Editor Desktop, you can work in multiple tabs simultaneously, manage queries and results, browse databases, and export and import basic data. Both Vantage Editor Desktop and Vantage Editor Web have the same user experience and features, providing consistency irrespective of the medium.
Currently, Vantage Editor Desktop is supported for both Windows and Mac laptops. Download it for free today and get started in just a few minutes.
Let’s take a look at the main features of Vantage Editor Desktop.
Connections
While doing data analysis, we often need to maintain multiple connections simultaneously, such as on-prem and cloud and dev, UAT, and prod environments.Using Vantage Editor Desktop, you can create or edit connections to multiple Teradata databases as needed. To create or edit any connection, simply select Edit Connections, an option available in the bottom left or any open script tab. This will open a new dialog through which you can set all the connection parameters. There are two log-on mechanism options currently available: TD2 and LDAP.
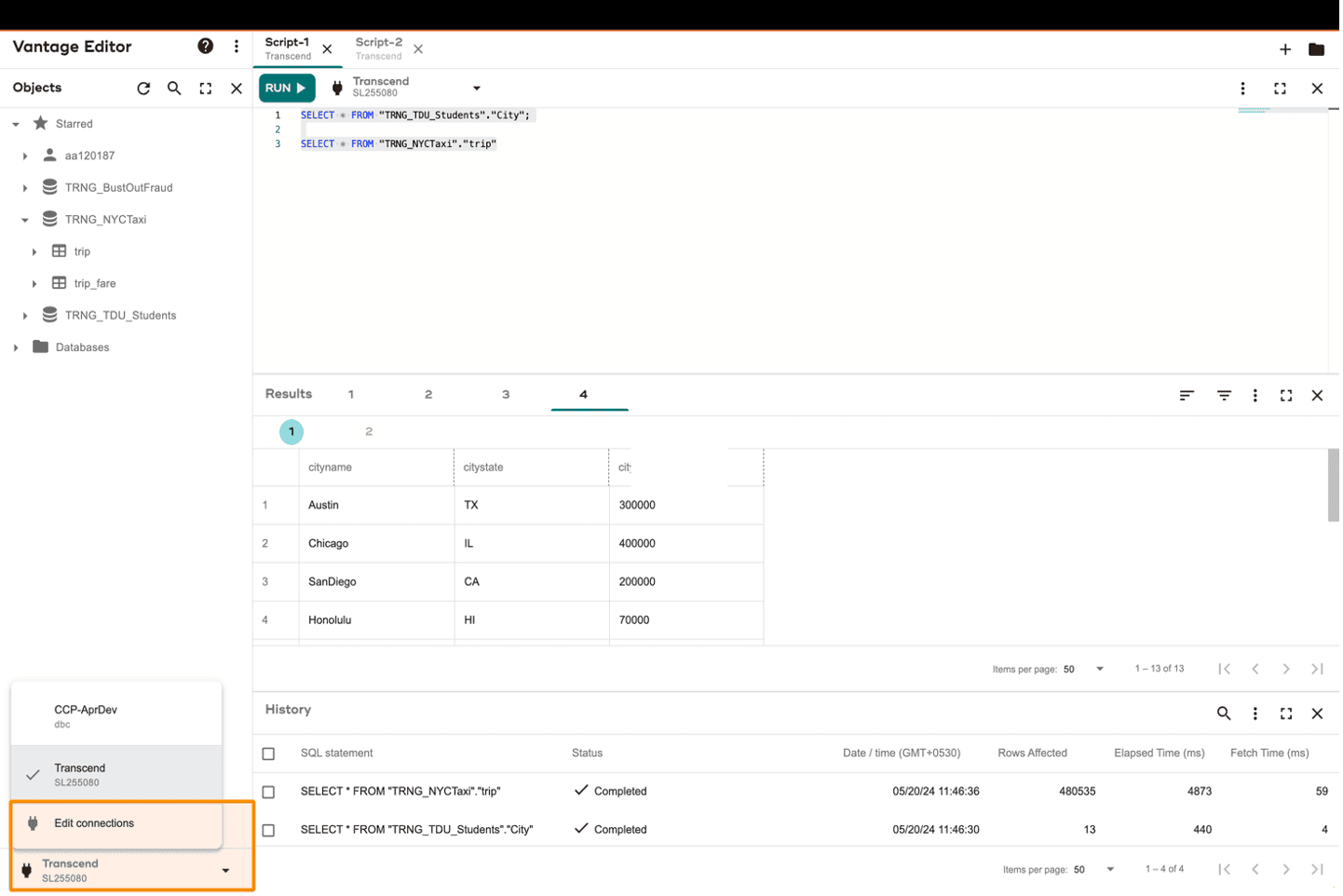 Edit connections
Edit connections
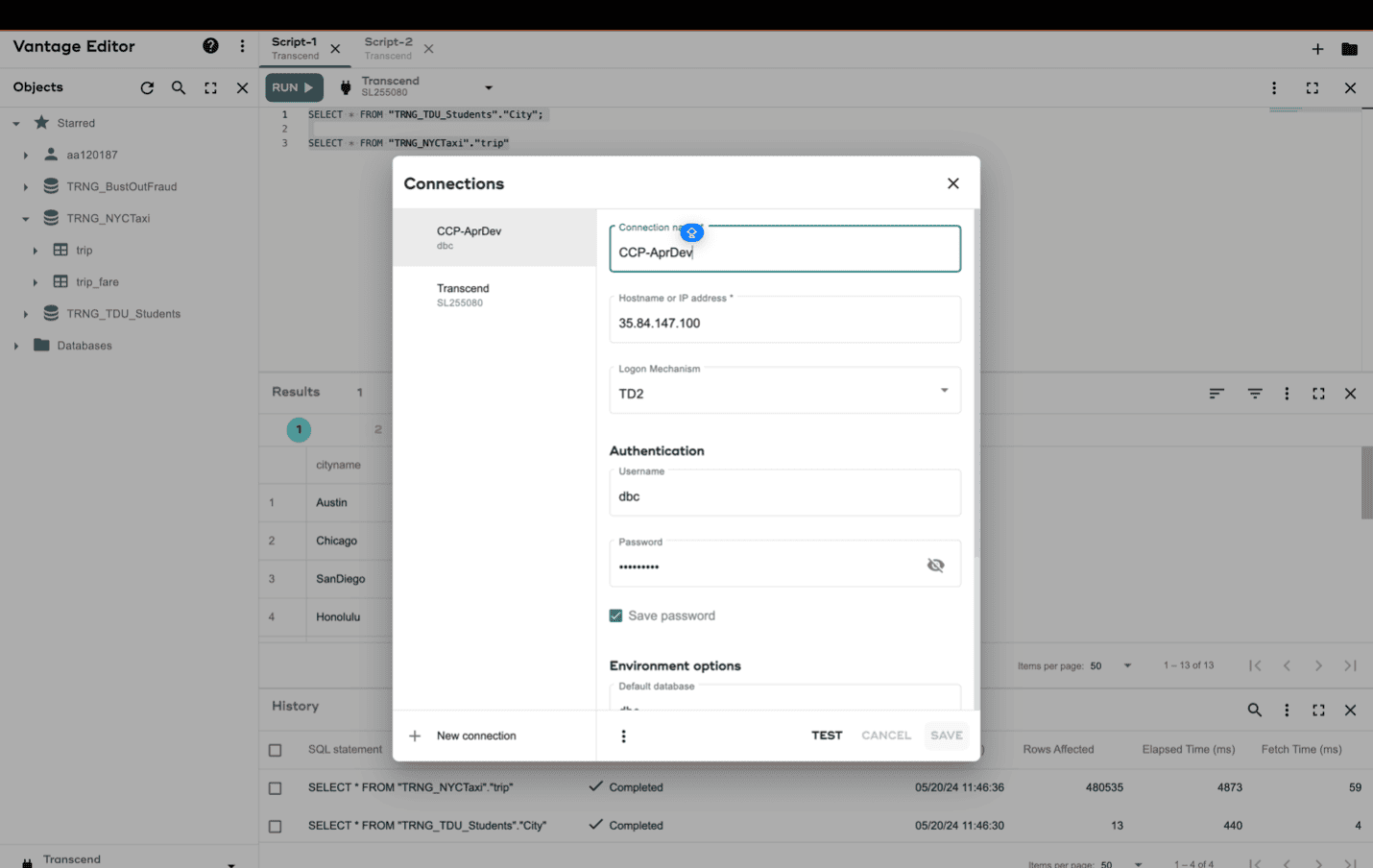 Set connection properties
Set connection properties
In addition to creating a connection this way, a template file named “connections-template” is included at the time of installation. Users can use this pre-defined connections file to load connection information for Vantage Editor by providing proper parameters for each field.
Object browser
With an ever-increasing amount of data to navigate and manage, often from multiple databases, the ability to explore databases, tables, and views becomes imperative in understanding, shortlisting, and then leveraging the necessary data.Using this editor, you can load all database objects related to the connection selected, such as databases and tables, in the bottom left of Vantage Editor Desktop. You can search by database object name, mark them as favorites so that you can easily navigate even when the list has millions of database objects, and easily access them later. You have an insights option to see the details of the table, such as the SQL query used to create it, different column types, and the number of rows present in the table. Also, if you want to upload data into any table, you can select that table and upload data through a CSV file.
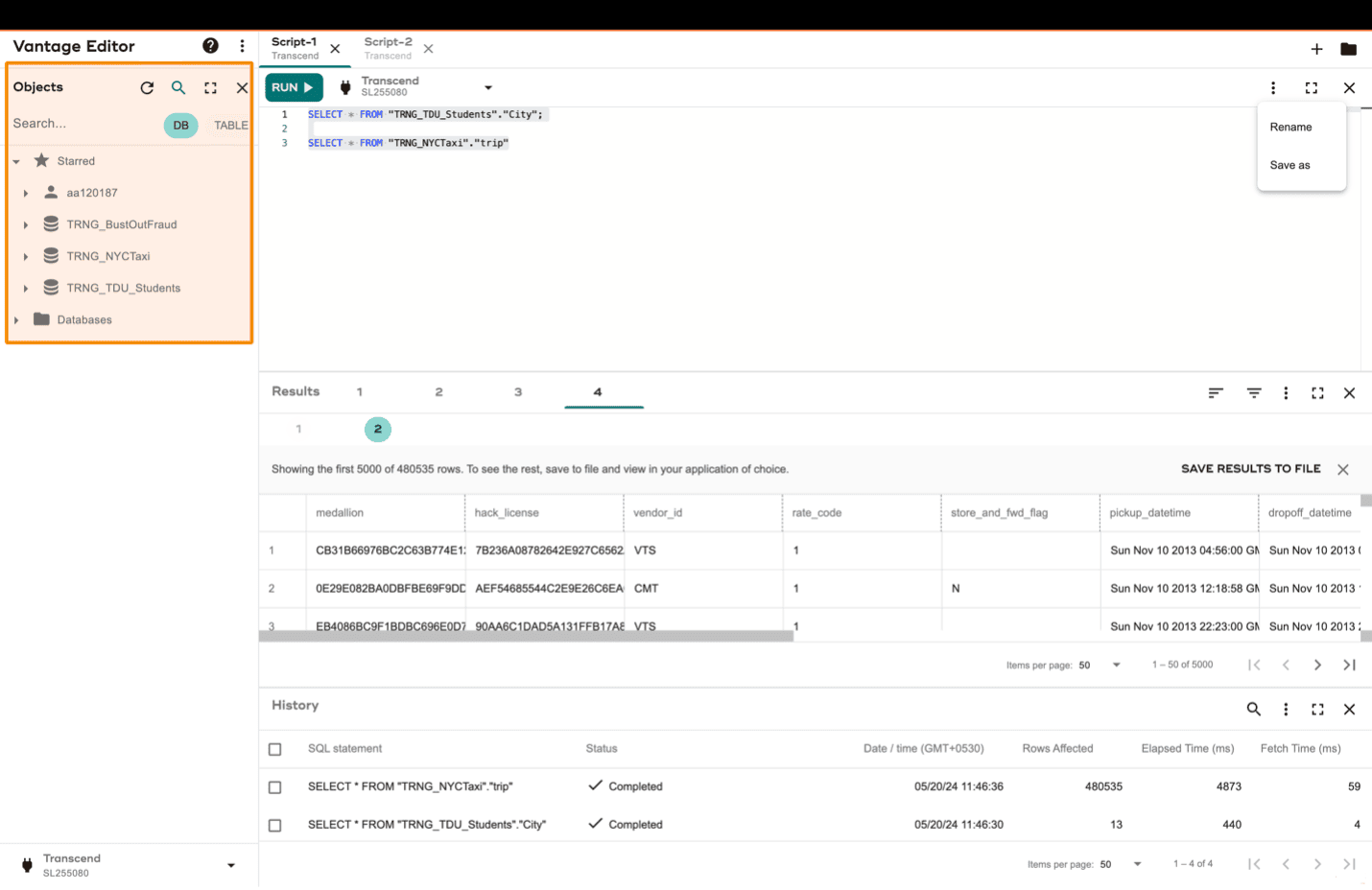 Object browser
Object browser
Script tabs
Many of us work on multiple data problems in parallel and prefer to organize and categorize queries logically. Vantage Editor Desktop provides script tab options that enable you to:- Create, edit, and execute queries in script tabs
- Edit connection details and create new connections
- Rename the script tab to increase readability
- Save queries from the script tab and open previously saved scripts into script tabs, which helps to share queries across devices through the file
- Manage multiple script tabs and select a connection for each tab
- Create parameterized queries and apply values in script tab when run
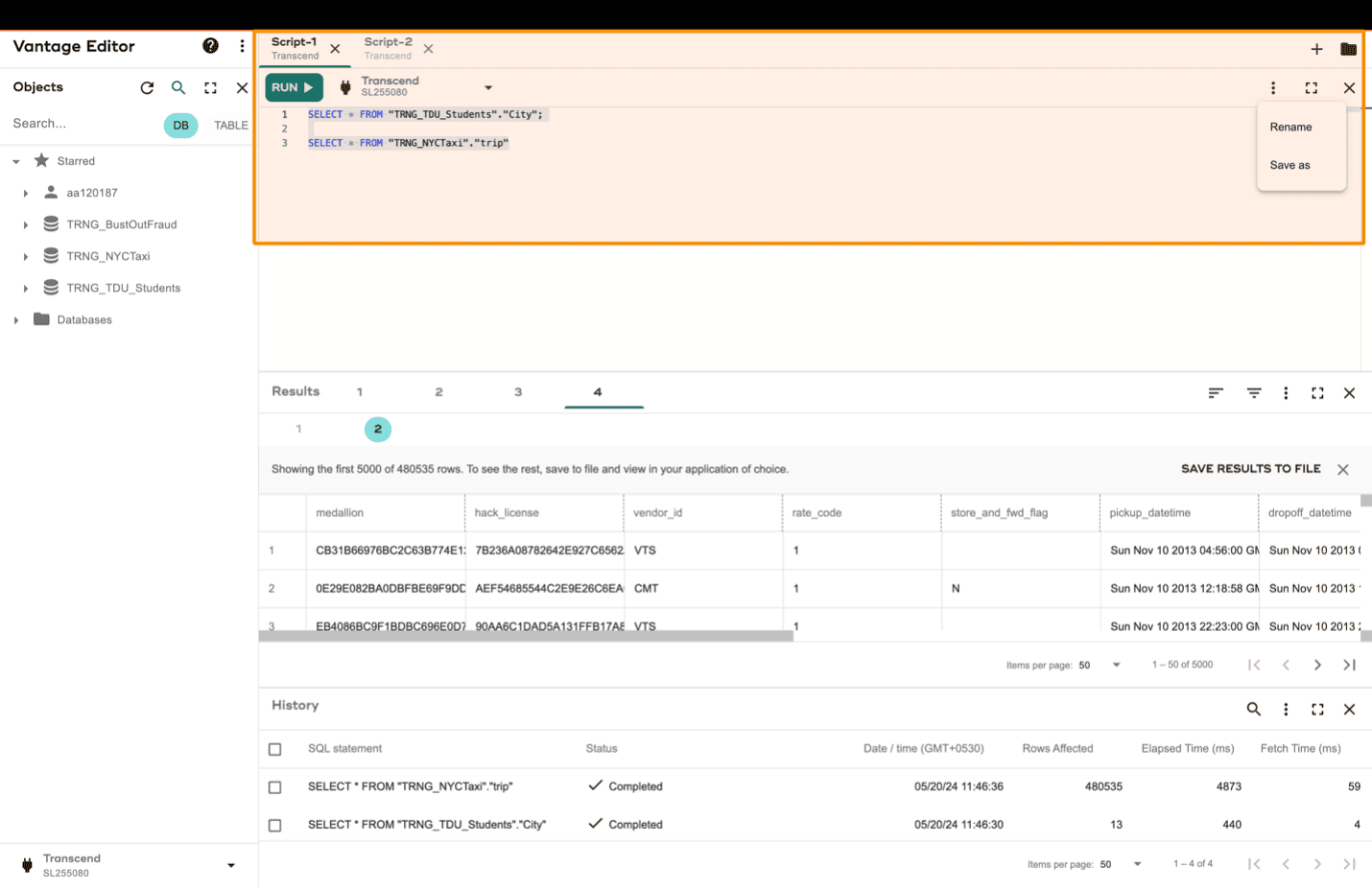 Script tab
Script tab
Query results
Are you someone who prefers to export query results and work on them separately, or do you instead prefer to keep results in the tool but use a few productivity features to get the required insights? Vantage Editor Desktop shows result sets of the queries that users have executed successfully.Multiple options are available in the query results window, including:
- Download all data in CSV or JSON format and copy visible results to the clipboard
- Apply different types of sorts and filters on rows (e.g., applying sort on the basis of multiple columns and applying multi-column filter conditions depending on the different column types)
 Query results
Query results
Query history
Many of us sometimes repeat our queries with modifications, so we also keep referring to our old ones. If a query is not working, to troubleshoot, we want to know the reason and any helpful details.Query history shows all queries that are executed in the tool or those queries that are imported into the tool. You can also get additional details like SQL statement, status, user, rows affected, elapsed time, fetch time, and username. Additional options when viewing the history include:
- Search on any of the columns to locate previous run queries
- Copy SQL statements, then paste and run them in the script tab
- Import and export query histories in JSON format (e.g., export query history monthly to keep an archive of queries run in Vantage Editor Desktop, and then import later)
- Delete selected or all queries from the history list
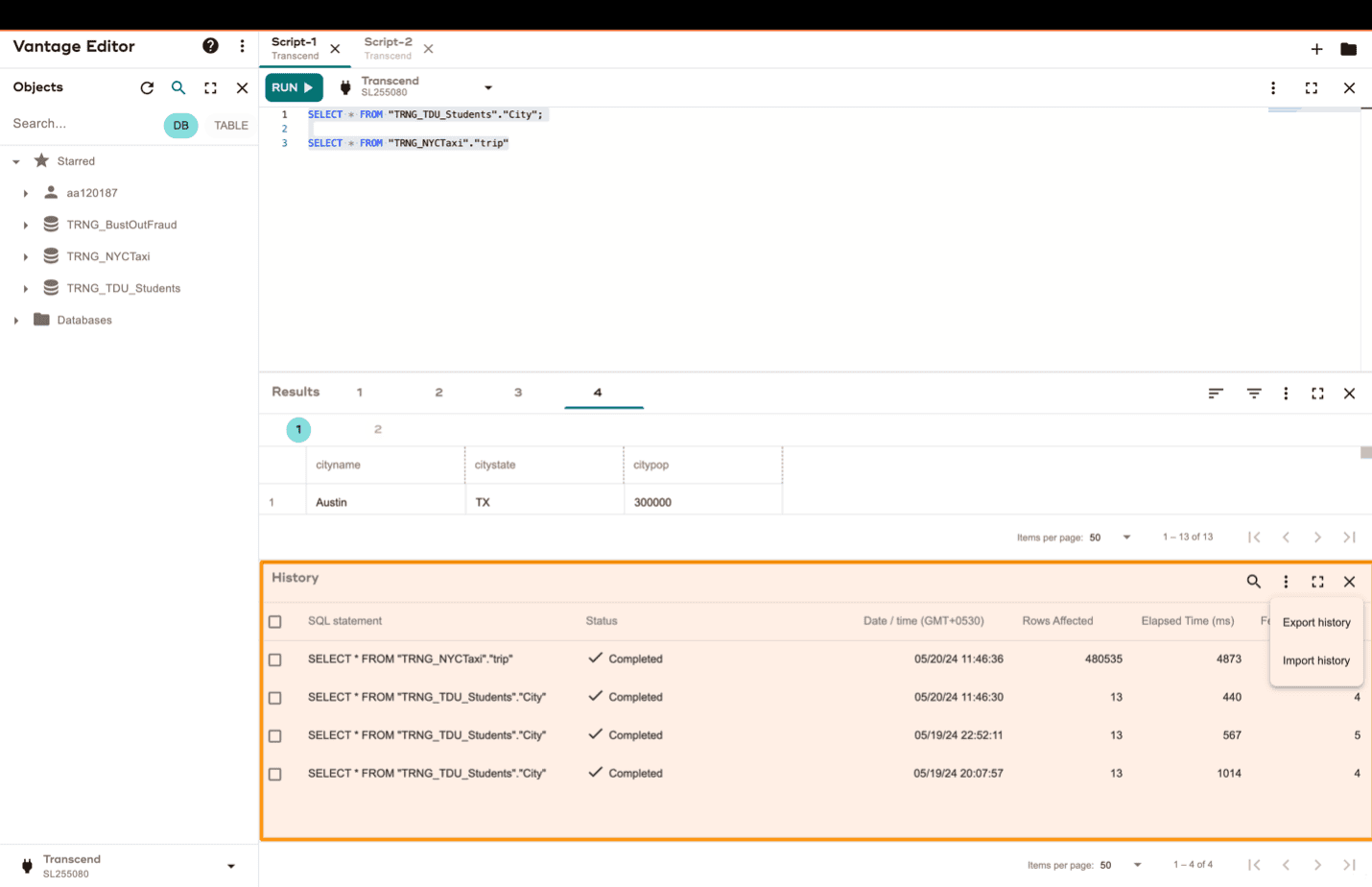 Query history
Query history
Settings
The Vantage Editor Desktop experience can be customized to your liking. Within the settings option, you can apply several different preferences, including:- Apply multiple options while exporting the result set to CSV. For example, you can trim trailing space and put different delimiters of your choice for fields and records.
- Load all objects in the object browser or only those for which you have permission. This helps when you have a long list of database objects and want to focus on just a few. Also, there may be situations in which you prefer to view or search all objects present in the database.
- Change the number of visible results in the Editor. By default, 2,000 rows will be displayed in the Query Results window. Users can change it between 1,000 and 5,000 as per the requirements.
- Change the selection so that results are overwritten after each script execution. By default, all result sets generated by running queries in a script tab are saved.
- Set error response when multiple queries are running in a script tab. If you prefer the Editor to stop on the first failure every time, give a warning and ask every time to continue if any error happens, or just keep running the next set of queries even if any error happens, you can configure that.
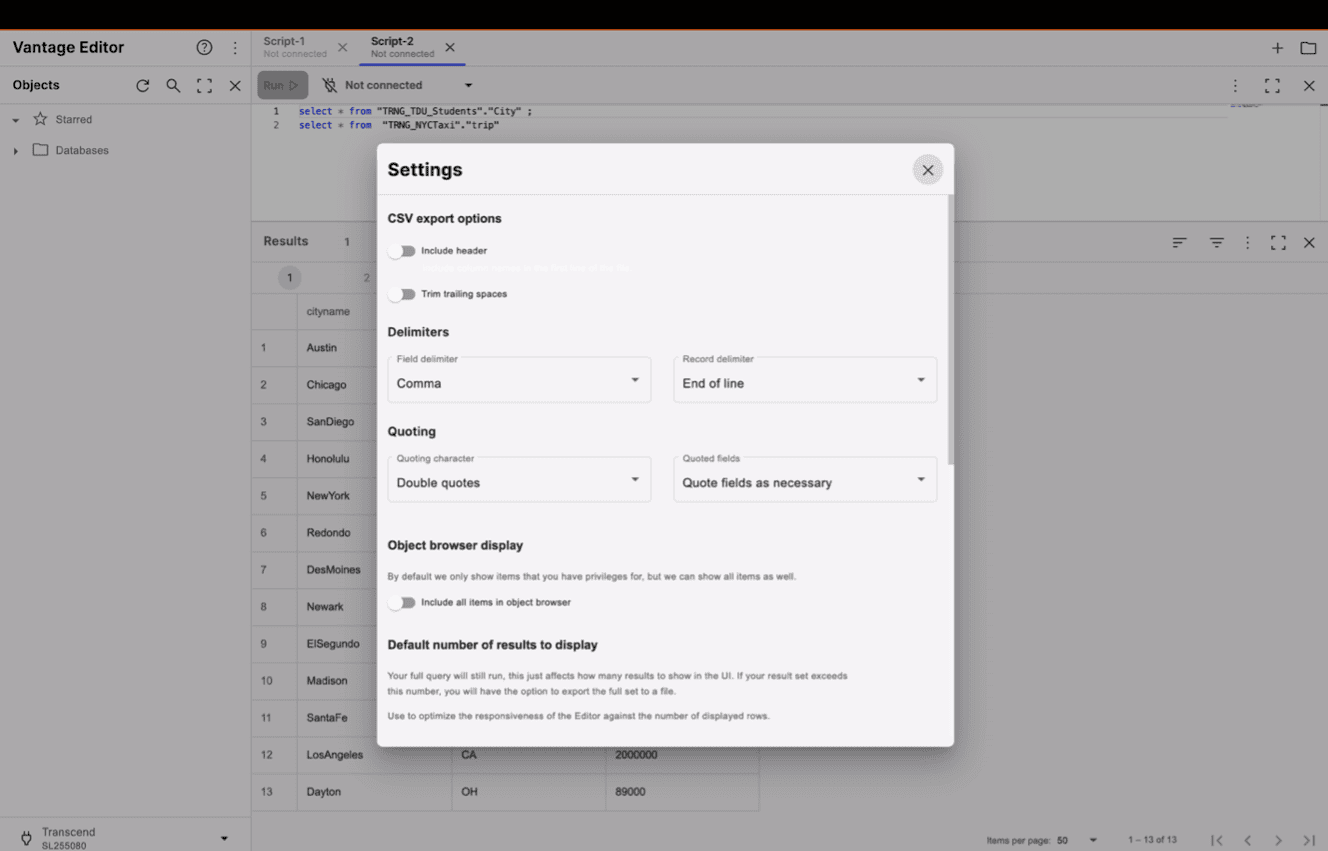 Settings within Vantage Editor Desktop
Settings within Vantage Editor Desktop
